Impostiamo il progetto
Quasi tutti i
corsi o pseudocorsi di C iniziano con il fatidico programma
" Hello World".
Questo
programma non fa altro che comparire a video la scritta Hello World. Seppur
banale il programma consente di determinare che tutte o quasi le impostazioni
software sono state effettuate correttamente, che la compilazione e'andata a
buon fine e che non ci sono errori durante il run-time. Non e' quindi per
niente poco!. Sfortunatamente il nostro programma in C non e' destinato al PC
ma al PIC che non dispone di video come consolle e se e' vero che il risultato
del classico Hello World viene di norma spedito sullo stdout
( uscita standard ) che per
il nostro compilatore significa linea seriale, e'altrettanto vero che per
vederne il risultato dovremmo aver gia' testato il corretto funzionamento della
seriale e collegata l'uscita della seriale del PIC ad un PC con un programma
per monitorare il flusso di dati ( es Hyperterminal o Hercules ). Non mi sembra dunque una buona idea iniziare con
qualche cosa che ci complica la vita.
Inizieremo
invece con la sola accensione di qualche LED, altrettanto semplice del
classico Hello World ed anch' essa propedeutica ai futuri e piu' complessi
programmi che andremo a sviluppare.
Dato che
abbiamo ormai installato tutto il software necessario cominciamo con aprire
MPLAB e creare un nuovo progetto.
Dal menu'
selezioniamo dunque Project e poi New.
Nella finestra che si aprira' andiamo ad inserite il nome del progetto
e la directory in cui memorizzarlo cosi' come mostrato nell'illustrazione qui
sotto..
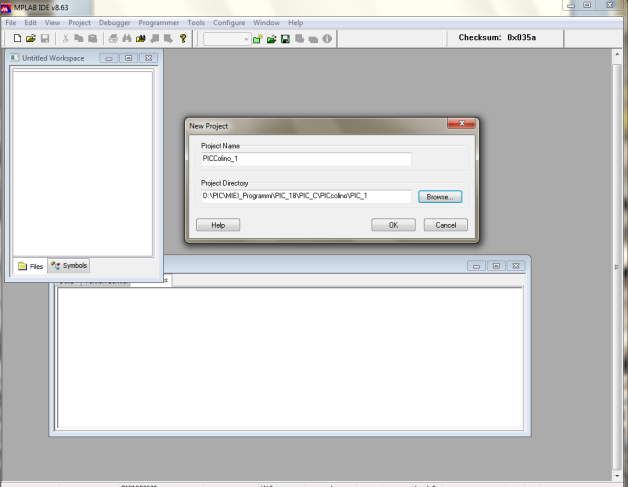
Se una volta
confermato dovessero sparire tutte le finestre, si possono far ricomparire
selezionandole dal menu' View -> Project e
Output
Abbiamo creato
ora un progetto completamente vuoto. Non
solo MPLAB non e'ancora stato istruito in merito alle opzioni da utilizzare in
abbinamento al progetto, cosa che ci accingiamo a fare immediatamente.
Dal menu' Configure
scegliamo Select Device e all'interno della finestra selezioniamo dapprima la
famiglia PIC18 e successivamente il componente PIC18F2620 altamente
consigliato per via della considerevole memoria di cui dispone. Anche altri
dispositivi similari andranno comunque bene purche' la scelta venga fatta a
ragion veduta e di cio' si tenga conto nelle fasi successive del progetto.
Con la prima
schermata di benvenuto, oltre alle consuete note legali e di copyright, ci
informa che possiamo interrompere in ogni momento l'installazione con il tasto
Cancel e che dobbiamo chiudere MPLAB IDE qualora questo risulti attualmente in
funzione sul PC.
Con Next
potremo continuare con l’installazione.
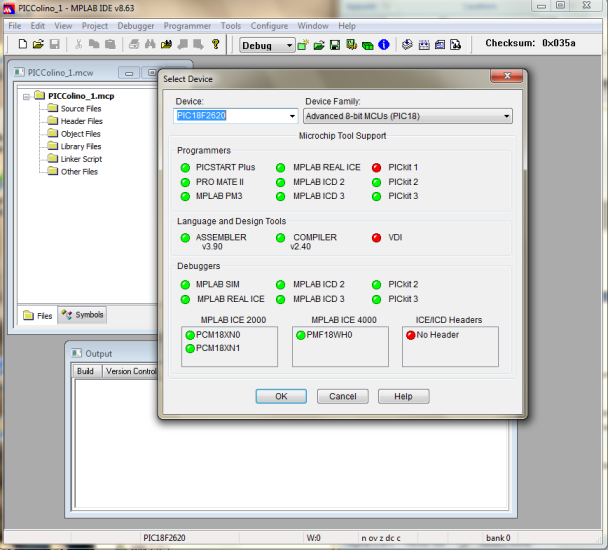
Dopo aver
confermato procediamo ora con la configurazione dei bit del registro interno
al PIC. Per far cio'
dopo aver scelto dal menu' Configure -> Configurazion bits, nella
finestra che comparira' togliamo la spunta da Configuration Bits set in code
il che ci consentira' di apportare le modifiche alle varie voci riportate
nella finestra.
Effettuate una
selezione come riportato nell' esempio in modo da selezionare il clock interno
ed altre opzioni secondarie.
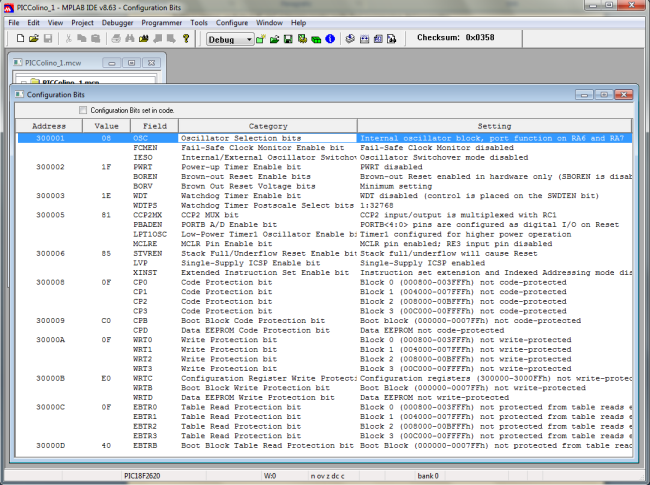
L'altra
opzione da analizzare nel menu' Configure
e' il Setting.
La finestra
che comparira' contiene diverse schede che possono essere tranquillamente
lasciate al valore di default, senza alcuna modifica non interessando tanto la
compilazione in se' quanto
comportamenti secondari quali il salvataggio dei files modificati ecc..
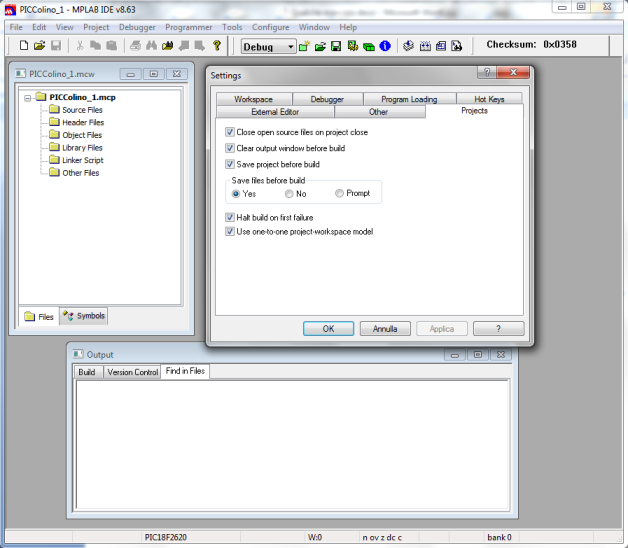
Molto piu'
importante e' l' impostazione nel menu' Project della voce Language Toolsuite
che permette di abilitare l'uso del compilatore C18 per i files
*.c inseriti nei
nostri progetti.
Nella finestra
che comparira' dovremo
selezionare tra le possibili voci di Active Toolsuite la voce :
Microchip C18 Toolsuite. Di
conseguenza nella sottostante finestra Toolsuite Contents appariranno tutti i
pacchetti software facenti parte della suite stessa,
inclusi l'assemblatore classico, il linker e ovviamente il compilatore
C18 ed il gestore di librerie mplib.
Posizionandosi
su ciascuno di questi pacchetti viene evidenziato nella finestra sottostante
il percorso completo del file. Occorrera' fare attenzione che i percorsi
indicati corrispondano effettivamente a quelli dei reali files ed in caso
contrario (si era ad esempio memorizzato il compilatore su un disco diverso
da C o in una directory a piacere) si dovra' con il pulsante di Browse
navigare nel PC sino ad individuare il file selezionato nella Toolsuite
Contents.
Come ulteriore
scelta si puo' spuntare Store
tool location in project se si desidera memorizzare in ogni progetto le
informazioni di impostazione sopra effettuate. Cio' e' utile se si ha la
necessita' di cambiare frequentemente le impostazioni, passando ad esempio dal
compilatore C18 al C32 o al compilatore HI-TECH.
In caso contrario si puo' tranquillamente eliminare
la spunta ed i parametri rimarranno
memorizzati nelle impostazioni generali di MPLAB.
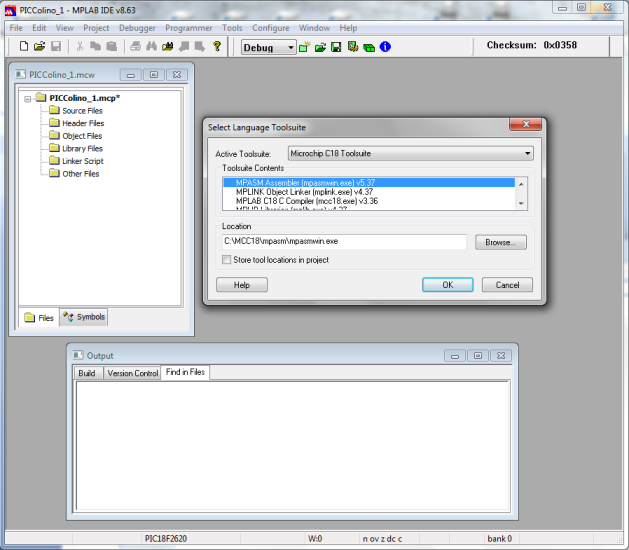
Vale la pena controllare ora dal
menu' Project
-> Set Language tool locations che effettivamente tutti i files dei
compilatore siano stati attribuiti correttamente e provvedere con il criterio
sopra descritto in caso di discordanza.
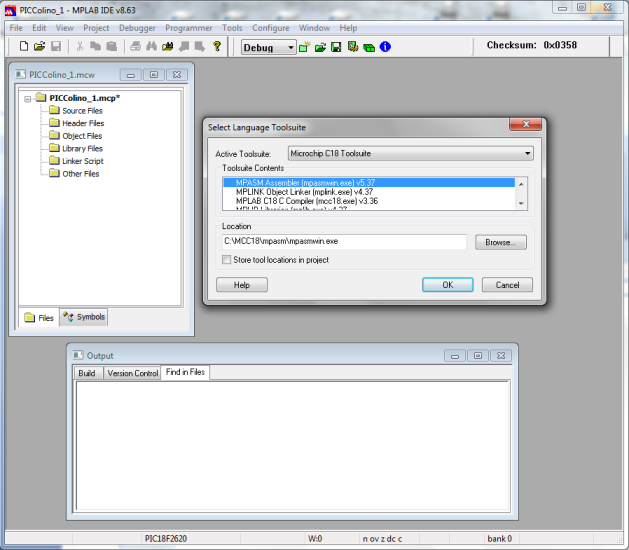
Ancora qualche
piccola impostazione e saremo pronti per iniziare a scrivere il nostro codice.
Dobbiamo
innanzitutto selezionare il tipo di ambiente
Debug / Release in cui andremo ad operare. Per tutte le prove
selezioneremo l'ambiente Debug che ci consentira' di utilizzare tutte le
potenzialita' di test offerte dal nostro sistema di sviluppo hardware ( es
PICkit 2 o PICkit 3
ecc ) mentre
solo a progetto ultimato sceglieremo l'ambiente Release che permettera' al PIC
di vivere di vita propria senza alcun collegamento esterno che ne influenzi il
comportamento.
Noi non ci dovremo preoccupare di nulla dal punto di
vista software, se non di ricompilare e ricaricare il programma nel PIC ogni
volta che si cambia tipo di ambiente. MPLAB ed il compilatore si
preoccuperanno di inserire nel codice di avviamento le opportune routine di
gestione dell'ambiente desiderato.
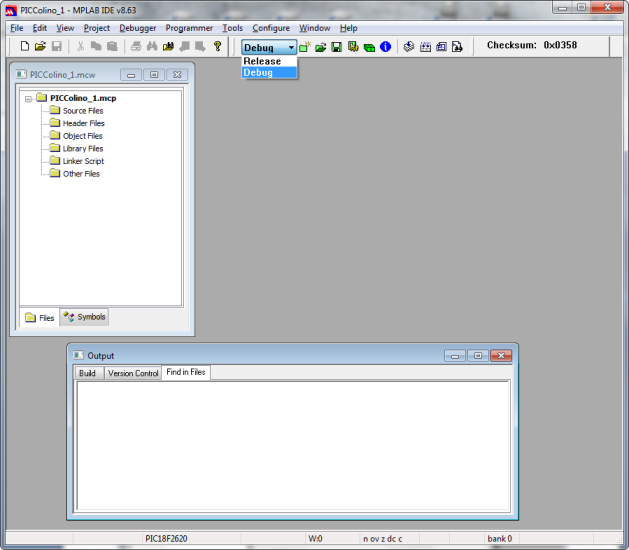
Selezioniamo
ora il tipo di debugger che utilizzeremo nei nostri test andandolo a scegliere
dal menu' Debugger.
Nel mio caso
ho selezionato PICkit 2 ( non vedo la ragione di sostituirlo visto che si
comporta egregiamente in tutte le situazioni ). Voi ovviamente scegliete
quello di cui disponete.
E' anche
possibile scegliere MPLAB SIM, ovvero un simulatore completamente software
utile per testare delle routine senza alcun hardware collegato. Ovviamente non
si avra' alcun effetto pratico reale se non la possibilita' di controllare a
video il compostamento dei registri e della memoria del PIC ( naturalmente
solo virtuale).
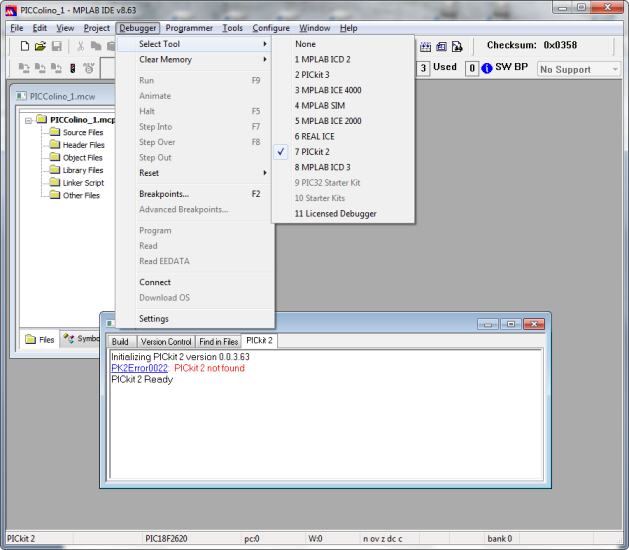
Come si puo' notare nella
finestra di Output non appena
effettuata la selezione e' comparsa la segnalazione di un errore 0022 ....
E gia'.. mi ero dimenticato di
collegare il PICkit alla presa USB!
Rimediato, e
abilitata la connessione con Menu' Debugger -> Connect,
ed ecco comparire nella finestra di Output l'indicazione che il PICkit
e' stato correttamente trovato e che non essendo stata individuata una
alimentazione esterna, verra' utilizzata quella interna a 5,00 Volt. In piu'
compare un avvertimento che non e' stato possibile individuare il
PIC18F2620 precedentemente selezionato nella configurazione. Ovvio, non
avevamo ancora collegato nulla al connettore ISCP del PICkit.
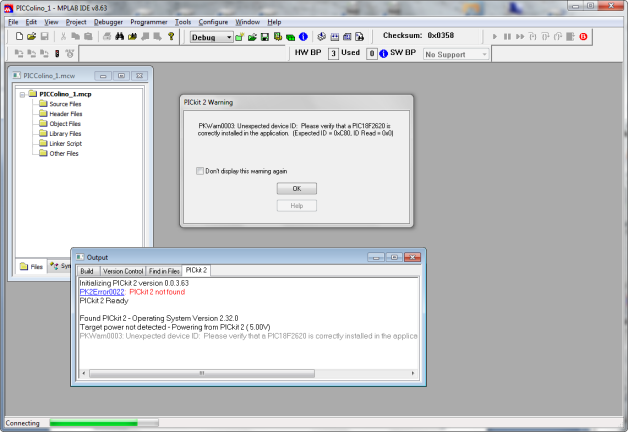
Prima
di collegare il nostro hardware con il PIC, che non ci darebbe ora
nessuna soddisfazione non avendo ancora nulla da fargli fare, dedichiamoci a
preparare il primo nostro programmino di cui avevamo anticipato le funzioni ad
inizio capitolo. Meraviglia,
accenderemo dei LED sulla nostra scheda.
|