Installiamo il C18 di Microchip
Passiamo ora
all'installazione del secondo attrezzo indispensabile
per le nostre applicazioni in "C", il compilatore C18. Immaginando
che non tutti si possono permettere l'acquisto di un compilatore professionale
di siamo decisamente indirizzati verso la versione Lite del compilatore C18
reperibile gratuitamente dal sito della Microchip al link:
http://www.microchip.com/stellent/idcplg?IdcService=SS_GET_PAGE&nodeId=1406&dDocName=en536656
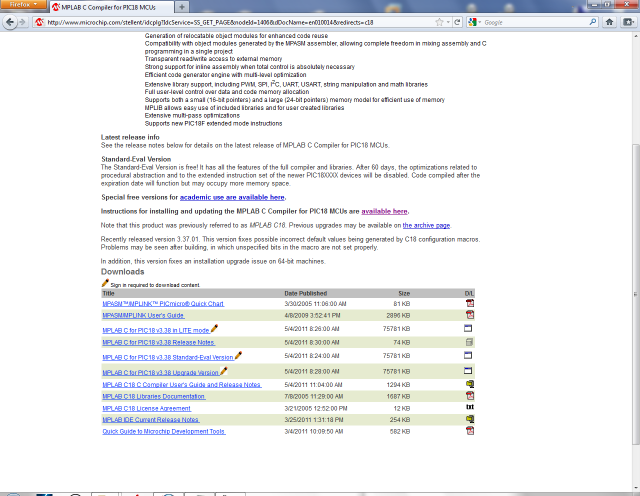
Dopo averlo
scaricato, scompattiamo il file .zip ottenuto in una cartella di servizio e
lanciamo successivamente il files MPLAB-C18_Lite-v3.36.exe ottenuto .
Anche in
questo caso come per MPLAB bisognera' seguire il vari passi che il setup ci
proporra' una volta lanciato.
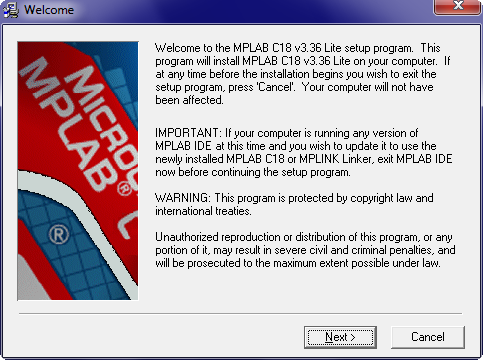
Con la prima
schermata di benvenuto, oltre alle consuete note legali e di copyright, ci
informa che possiamo interrompere in ogni momento l'installazione con il tasto
Cancel e che dobbiamo chiudere MPLAB IDE qualora questo risulti attualmente in
funzione sul PC.
Con Next
potremo continuare con l’installazione.
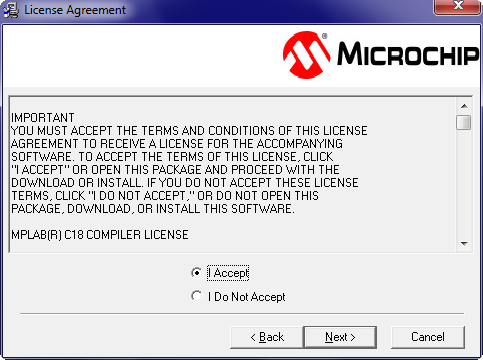
La successiva
finestra ci chiedera’ di accettare le condizioni di licenza a cui dovremo
obbligatoriamente rispondere spuntando “I
accept the terms of the licence agreement” per poter continuare con
l’installazione del software.
Cliccando su Next potremo passare al passo successivo
che consiste nella richiesta
della directory in cui installare il compilatore
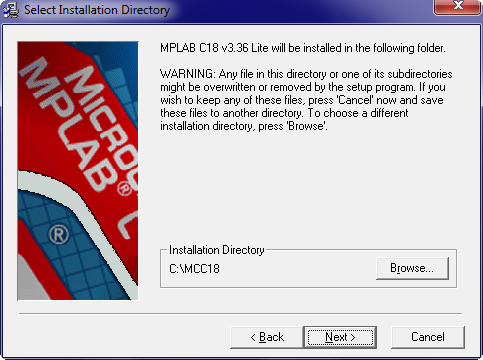
Se non avete
particolari problemi di spazio su disco lasciate preferibilmente quanto
suggerito come “Installation Directory” altrimenti tramite il tasto Browse
selezionate una differente cartella in cui installare i files.
Come sempre premete Next per continuare
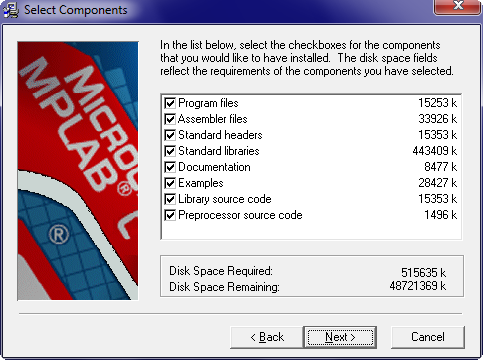
La
successiva schermata permette la selezione dei pacchetti da installare. E'
fortemente consigliato installarli tutti
per con avere sorprese di files mancanti durante il lavoro successivo
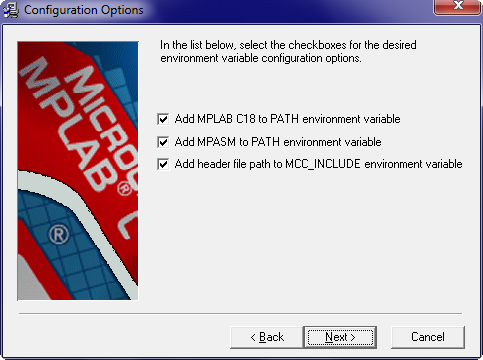
Dopo il solito
Next compare la finestra di configurazione delle opzioni anch'esse da
selezionare tutte e da confermare con Next
Altre opzioni tutte da confermare compariranno nella
successiva finestra
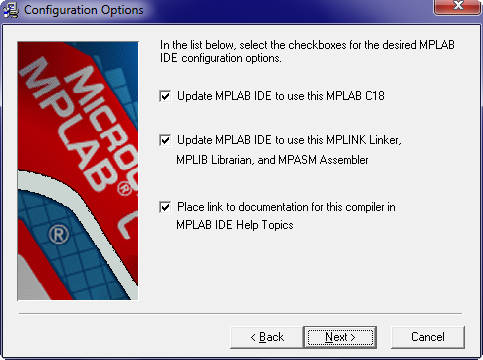
ed una volta confermata
finalmente comparirà la finestra che ci informa che tutto e' pronto per
l'installazione e la prossima conferma farà partire il definitivo processo di
installazione. Avanti... ci siamo
quasi
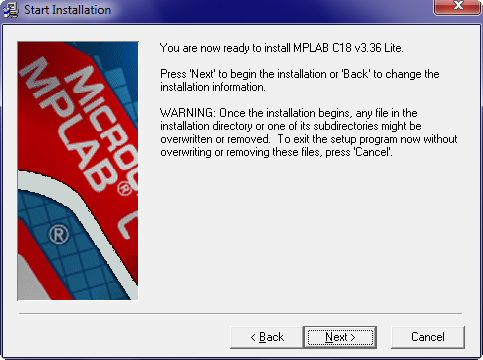
Confermiamo e facciamo
finalmente partire la registrazione dei files su disco
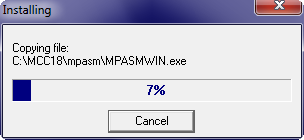
Attendiamo pazientemente che il
setup copi tutti i files
previsti ed al termine se tutto e' andato a buon fine verremo avvisati da una
nuova finestra che ci permettera' eventualmente di visionare alcune note
relative al software installato, ovviamente rigorosamente in inglese.
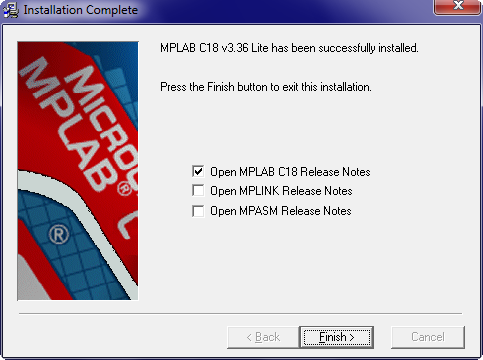
Premiamo il tasto Finish e
finalmente il nostro PC e' pronto per iniziare ad utilizzare il "C"
con il nostro beneamato PIC.
|